Manual do sistema de ensalamento
O cadastro será feito através da importação de uma planilha construída no Excel.
Na figura abaixo é mostrada as colunas obrigatórias que o arquivo Excel deverá possuir. É necessário que a descrição seja conforme está escrito e na ordem mostrado no exemplo abaixo para que o sistema importe os dados corretamente.
O sistema poderá ser acessado atraves do Link 10.102.50.64/admin
1- Logo após ter acessado o link do sistema, será apresentada a tela de login, insira o usuário e senha e clique em “Acessar”.
3- Na próxima tela, caso haja, será exibido todos os ensalamentos cadastrados.
Agora vamos excluir todos os registros para importar um novo ensalamento através da planilha do Excel.
Clique na caixa de seleção da primeira coluna para selecionar todos os registros.
4- Em seguida logo após o campo de pesquisa clique para selecionar a opção “Remover Ensalamentos selecionados” e depois clique no botão “Ir”.
5- Na próxima tela será exibido os objetos que serão excluídos ou seja os registros dos Ensalamentos que selecionamos anteriormente. E também será exibido uma pergunta se deseja realmente excluir todos os objetos apresentados. Clique no botão “Sim, eu tenho certeza”. O sistema voltará a tela anterior com a mensagem que os Ensalamentos foram removido com sucesso.
6- Agora vamos importar novos Ensalamentos usando a lista do Excel. Clique no botão “Importar”.
7- Na próxima tela clique no botão “Escolher arquivo”.
9- Agora escolha o formato que o arquivo Excel foi criado. e clique em “Enviar”.
10- O sistema exibirá uma prévia dos registros que serão importados. Observe que uma coluna com a descrição 'id' será criada automaticamente pelo sistema. Clique no botão “Confirmar importação”.
11- Na próxima tela será apresentado uma mensagem de confirmação que a Importação foi completada com sucesso.



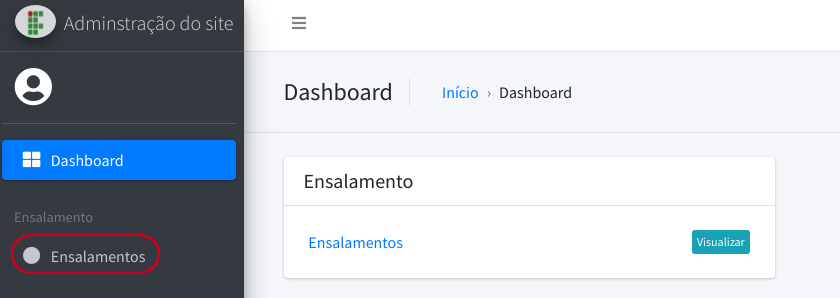













No Comments