# Incluir Usuário
##### 1) Para Incluir um usuário no sistema TopPortaria, acesse a funcionalidade Pessoas:
[](https://manuais.bri.ifsp.edu.br/uploads/images/gallery/2022-11/1-topportaria-incluir-pessoas.png)
#####
##### 2) Na tela de Pessoas que abrirá clique em incluir pessoas.
[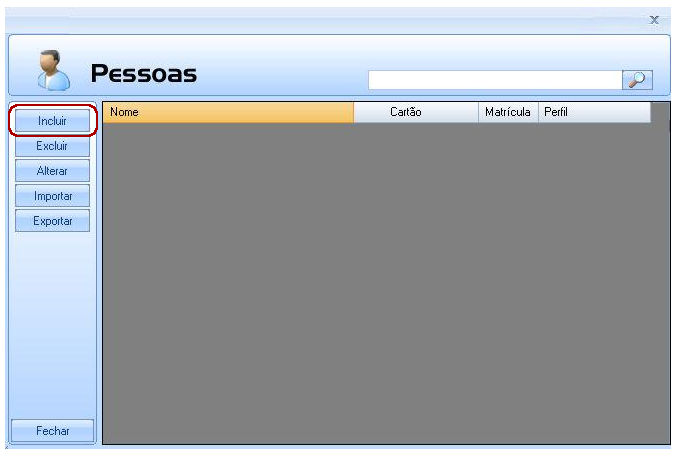](https://manuais.bri.ifsp.edu.br/uploads/images/gallery/2022-11/2-topportaria-incluir-pessoas.png)
#####
##### 3) Na tela que abriu, insira os dados nos campos obrigatórios que são:
##### **Nome:** Inserir o nome completo do usuário.
##### **Exibição:** Neste campo o sistema preencherá automaticamente.
##### **Cartão:** Neste campo inseria o prontuário do usuário sem as letras “**BI**”.
##### **Perfil de Acesso:**
##### Caso não tenha horário limitado selecione **Superior**.
##### Caso o usuário tenha limite de horário para entrar ou sair, selecione o perfil abaixo de acordo com a restrição que deseja impor ao usuário:
##### Bloqueado
Visitante
3º INFO
BLOQUEDO APOS REFEICAO
2ºINFO
1ºINFO
3ºADM
2ºADM
1ºADM SEGUNDA
TECNICOS/EJA
1ºADM-ALMOÇO FULL
1ºINFO-ALMOÇO FULL
2ºADM-ALMOÇO FULL
2ºINFO-ALMOÇO FULL
3ºADM-ALMOÇO FULL
3ºINFO-ALMOÇO FULL
1ºADM TERÇA
##### **RG:** Este campo não é obrigatório, mas recomendados que coloque o prontuario do usuário”.
##### O restante dos dados fica sendo como dados opcionais podendo deixar em branco.
[](https://manuais.bri.ifsp.edu.br/uploads/images/gallery/2022-11/3-topportaria-incluir-pessoas.png)
#####
##### 4) Ao terminar de preencher os dados do usuário clique no botão “**Salva**”.
[](https://manuais.bri.ifsp.edu.br/uploads/images/gallery/2022-11/4-topportaria-incluir-pessoas.png)
Observação: Ao clicar em "S**alvar**", caso o numero do cartão inserido não exista aparecerá a seguinte mensagem:
[](https://manuais.bri.ifsp.edu.br/uploads/images/gallery/2022-11/4-1-topportaria-incluir-pessoas.png)
Clique em “**Sim**” para confirmar o cadastro do cartão.
##### 5) Depois de salvar, clique no campo de pesquisa e digite o nome do usuário ou o numero do cartão que você acabou de incluir e clique no botão com a imagem de uma **lupa** que ele aparecerá na na listagem de Pessoas.
[](https://manuais.bri.ifsp.edu.br/uploads/images/gallery/2022-11/5-topportaria-incluir-pessoass.png)